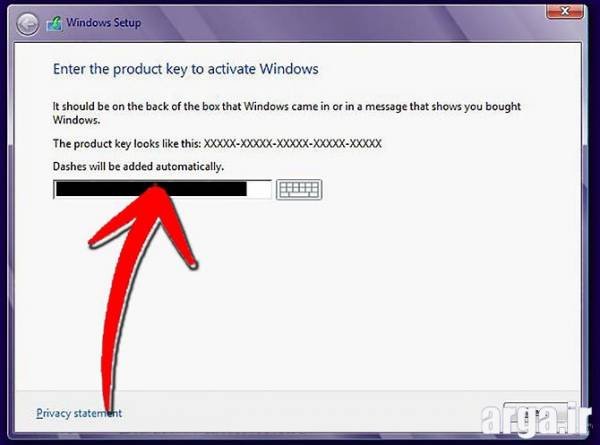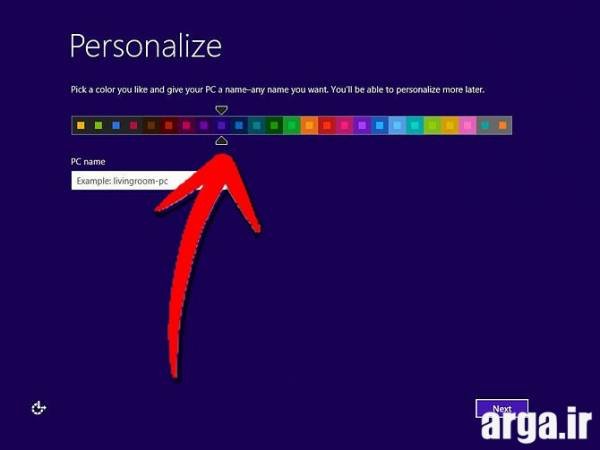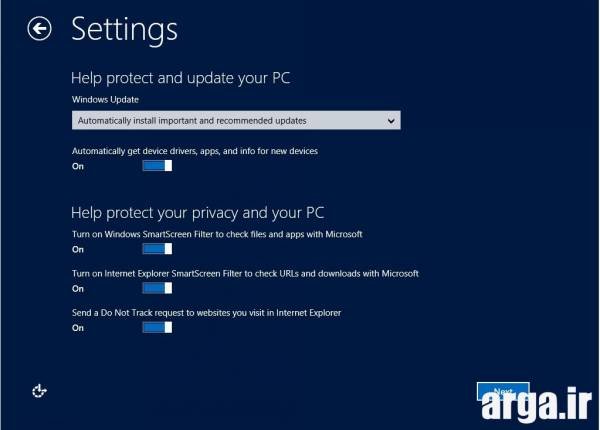پس از ، از رده خارج شدن ویندوز های Xp با انواع ورژن های متفاوت و قابلیت های مختلف ،ویندوزهای 7 و 8 وارد بازار شد و دیری نگذشت که تبدیل به پر کاربرترین ویندوزها شدند .نصب ویندوز 8 از جمله نیازهای کاربرانی است که برای اولین بار می خواهند از ویندوز 8 استفاده کنند و به جمع کاربران ویندوز 8 بپیوندند.
آموزش تصویری و گام به گام نصب ویندوز 8 :
علاقه مندان ویندوز های جدید و پر کاربرد به دنبال شیوه های نصب آنان به گونه ای ساده هستند که هم یادگیری آنان راحت است و هم سریعتر می توانند ویندوزشان را نصب کنند.بدین منظور آموزش نصب ویندوز 8 را جهت رفاه کار این عزیزان قرار دادیم. با ما در آموزش نصب ویندوز 8 همراه باشید:
گام اول :
بعد از قرار دادن دیسک ویندوز 8 داخل سی دی رام ، (بعد از انجام تنظیمات بایوس که در نصب ویندوز هفت آموزش دادیم) ، پنجره بالا برایتان باز خواهد شد. در اینجا باید زبان مورد نظر ویندوزتان را انتخاب کنید . اگر تمایل به تعویض زبان ندارید تنظیمات را بدون تغییر نگه داشته و دکمه Next را بزنید.
گام دوم :
در پنجره جدید 2 کار می توانید انجام دهید :
1- اگر ویندوز 8 را قبلا نصب کرده اید و دچار اشکال شده و اکنون میخواهید آن را تعمیر و رفع اشکال کنید گزینه Repair your computer را بزنید .
2- ولی اگر می خواهید ویندوز را نصب کنید گزینه install Now را بزنید.
گام سوم:
در این مرحله باید Product Key متناسب با ویندوز را وارد کنید .(این کد باید در پوشه ای داخل سی دی ویندوزتان ذخیره شده باشد که باید قبل از نصب آن را یادداشت کنید). پس از وارد کردن کد، دکمه Next را بزنید.
گام چهارم:
در این بخش مجموعه قوانین استفاده از ویندوز 8 نمایش داده می شود . گزینه i accept the license terms را فعال کرده و روی Next کلیک کنید.
گام پنجم :
در این بخش شما باید تعیین کنید که آیا میخواهید ویندوز قبلیتان را به روز رسانی کنید یا همین ویندوز از ابتدا برایتان نصب شود ؟
در اینجا ما گزینه دوم را انتخاب می کنیم .
گام ششم:
پس از انتخاب گزینه دوم در پنجره قبلی ، این پنجره برایتان باز خواهد شد . شما باید درایوی را که قصد دارید ویندوزتان در آن نصب شود انتخاب کنید. لازم به ذکر است که اگر قصد دارید اطلاعات داخل درایو مورد نظرتان را پاک کنید ، ابتدا باید درایو را انتخاب نموده و گزینه (Drive options (advanced را بزنید سپس گزینه Format را کلیک کنید.
بعد از انجام تمامی این کارها با استفاده از گزینه Next به مرحله بعدی بروید .
گام هفتم :
همانطور که مشاهده می کنید ویندوز در حال نصب می باشد . تا پایان نصب شکیبا باشید.
گام هشتم :
پس از نصب ویندوز ، پنجره تنظیمات سفارشی برایتان باز می شود . ویندوز 8 این امکان را برای کاربرانش فراهم نموده که می توانند رنگ پس زمینه و نوارمنوهای خود را به دلخواه تغییر دهند .یکی از رنگ ها را انتخاب کنید .
در کادر پایین نوار رنگی ، کادری با عنوان PC name وجود دارد که میتوانید نامی برای ویندوز خود در نظر بگیرید و در نهایت گزینه Next را بزنید.
گام نهم :
در این پنجره گزینه use express settings را انتخاب کنید .
گام دهم :
در این پنجره تنظیمات دیگری دیده می شود که می توانید آنها را مطابق میل خود و با توجه به کارایی خود تغییر دهید .
در نوار کشویی قسمت windows update می توانید دوره به روز رسانی ویندوزتان را تعیین کنید .همچنین شما می توانید تنظیمات امنیتی هنگام اتصال به اینترنت را در این پنجره مشخص کنید.
گزینه Next را بزنید.
گام یازدهم:
اینجا شما می توانید تنظیماتی را در ارتباط با شبکه متصل به سیستم خود مشخص کنید .همچنین در پنجره بعد می توانید آدرس ایمیل خود را در مایکروسافت به ثبت رسانید.
گزینه Next را بزنید .
خوش آمدید ! نصب ویندوز 8 با موفقیت انجام شد و هم اکنون آماده خدمت رسانی به شماست . امیدواریم از این آموزش نهایت استفاده را نموده و از کار با ویندوز 8 لذت ببرید. پاینده و پیروز باشید.
منبع : آرگا