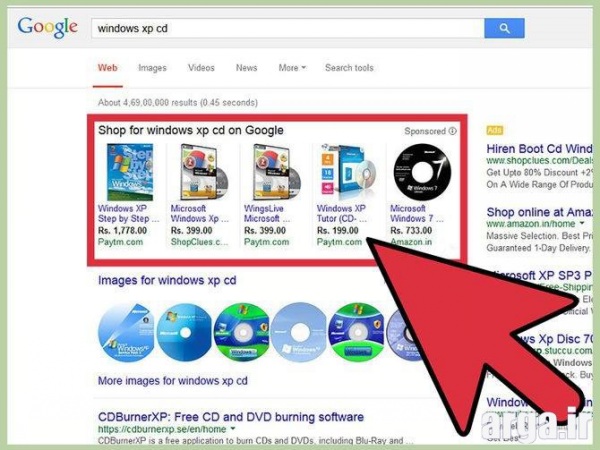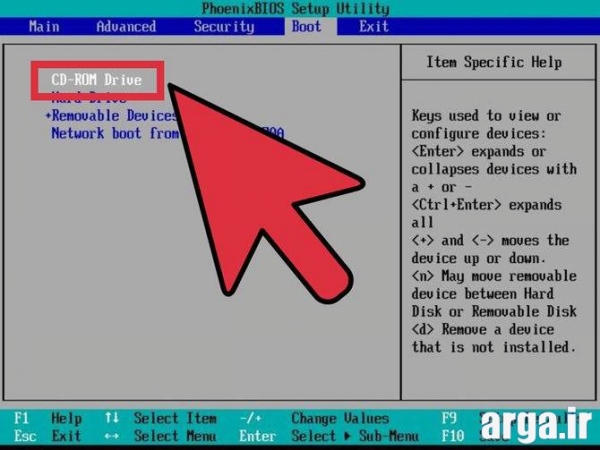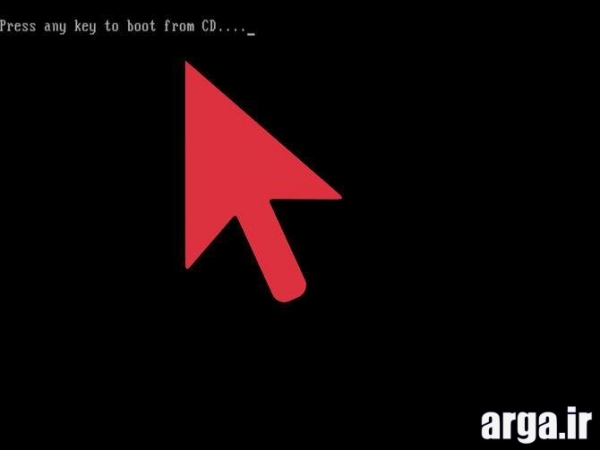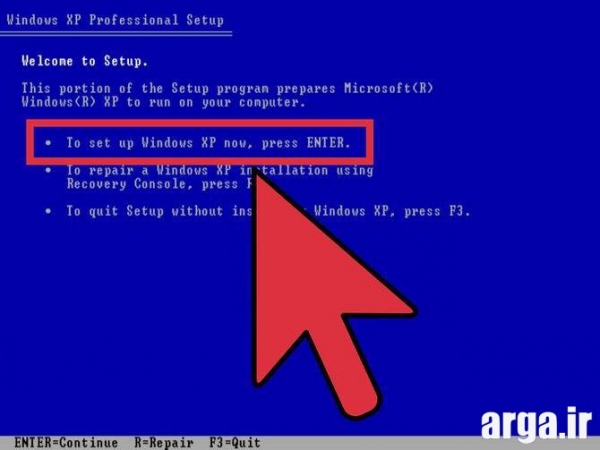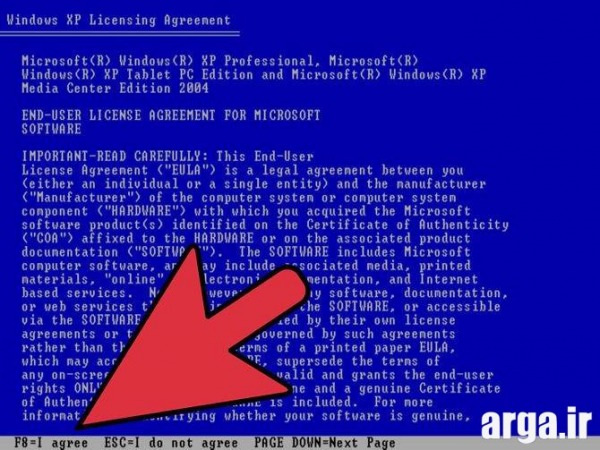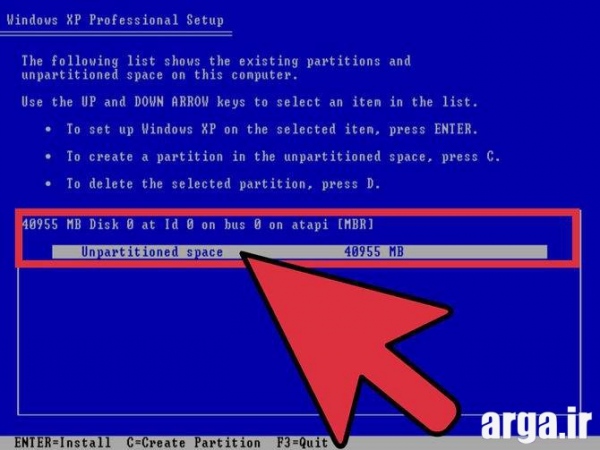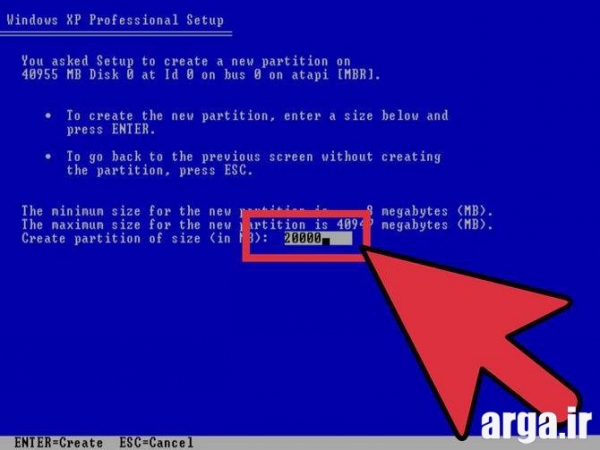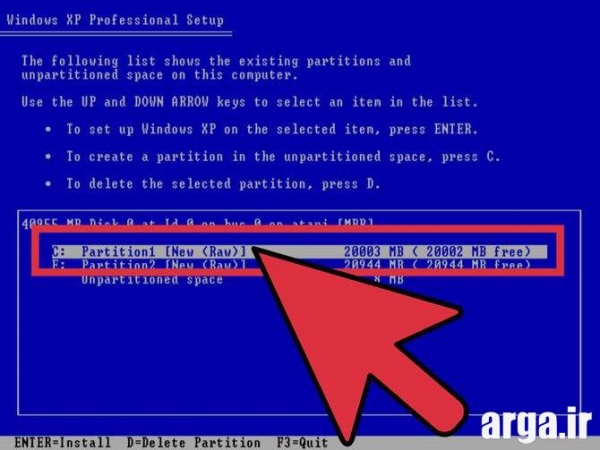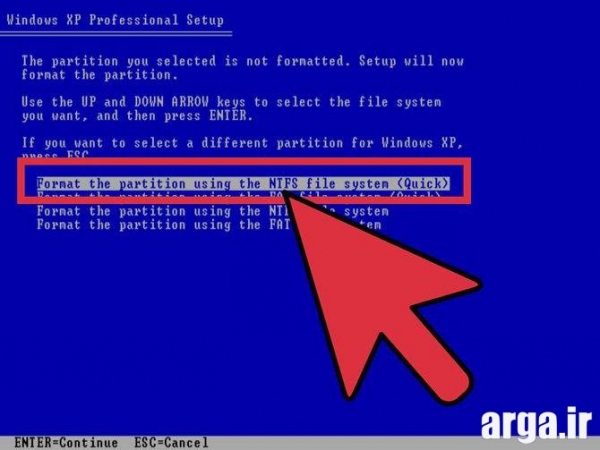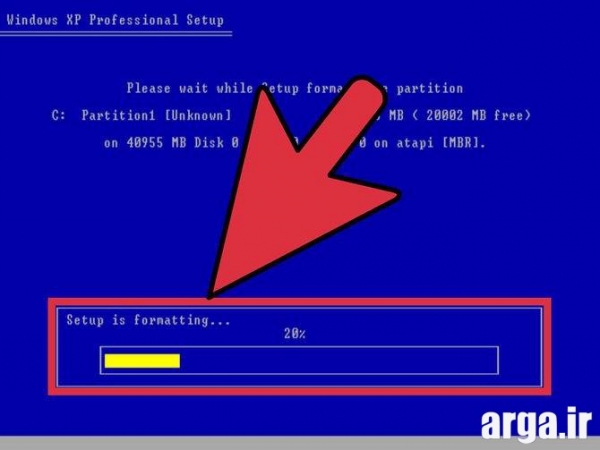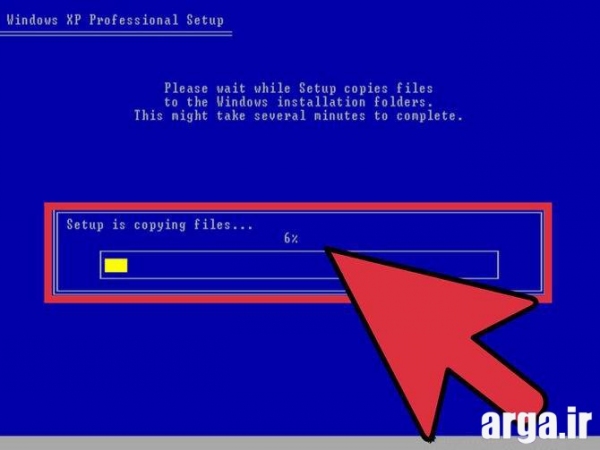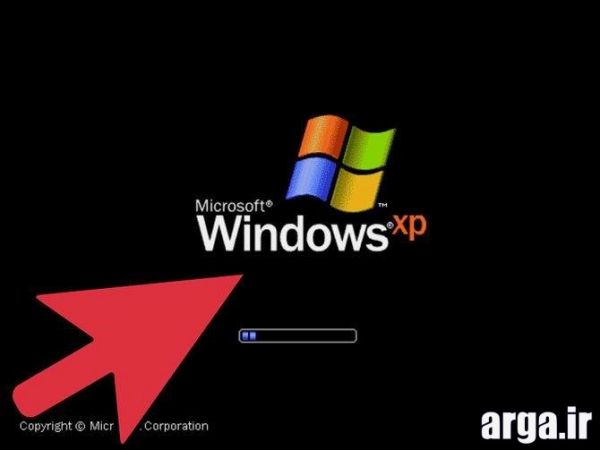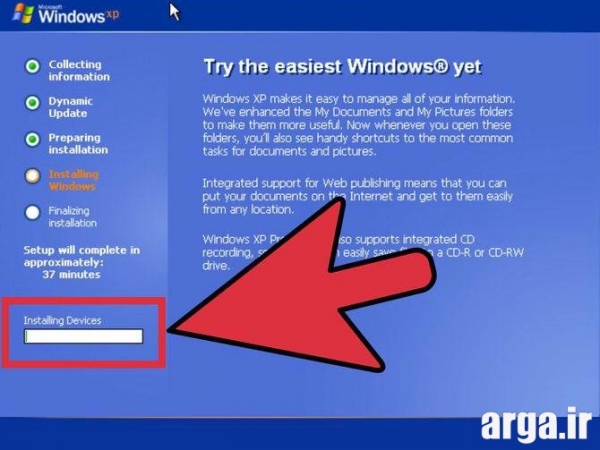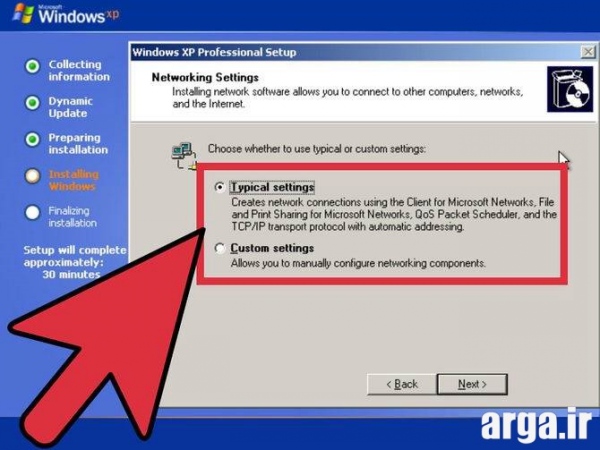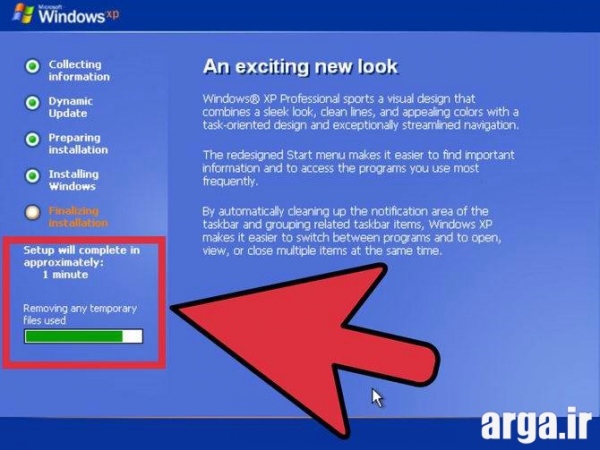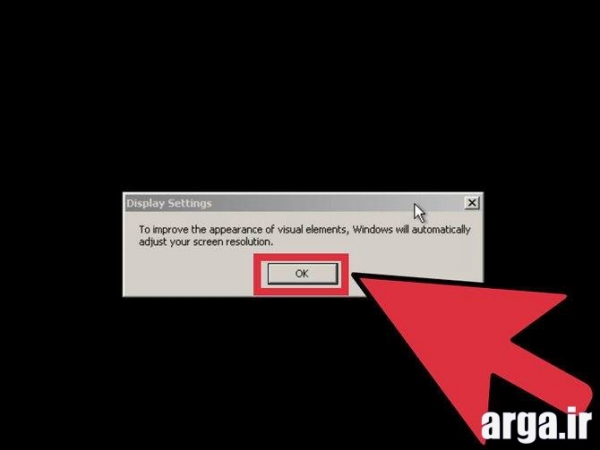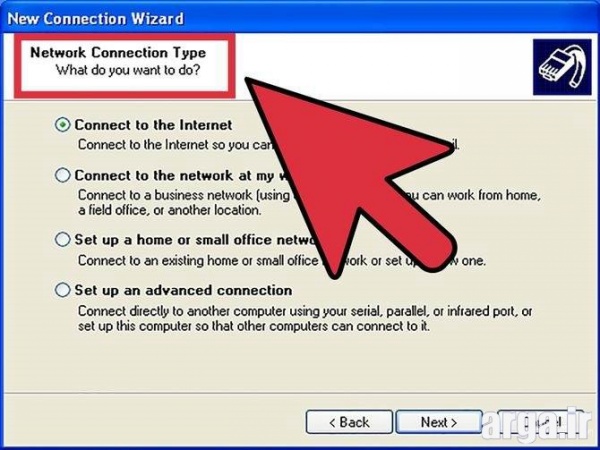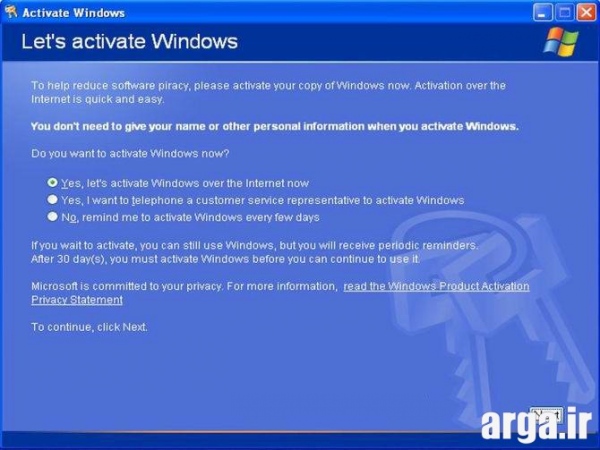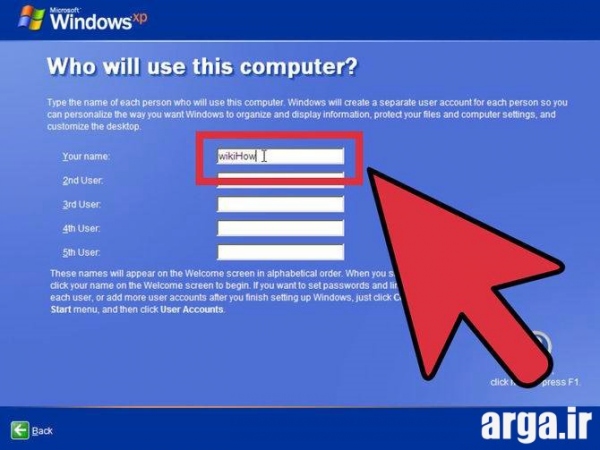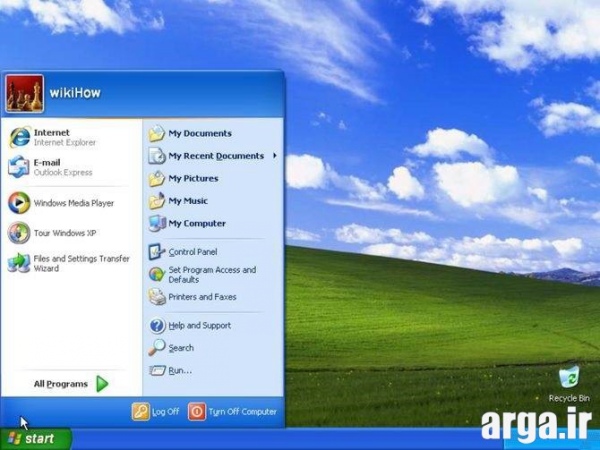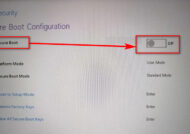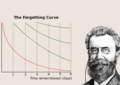ویندوز xp از شرکت مایکروسافت، یکی از محبوبترین سیستم عامل هاست، که کاربران بسیاری دارد، با وجود اینکه امروزه نسخه های پیشرفته تری از ویندوز، محصول این شرکت وارد بازار شده است، اما هنوز هم عده ای از مردم به طور انحصاری از آن استفاده می کنند. در این مقاله آموزش نصب ویندوز xp را به صورت کاملا مصو و تصویری برای شما عزیزان آماده کرده ایم.
آموزش تصویری نصب ویندوز xp:
اگر شما هم از آن دسته کاربرانی هستید که هنوز هم از ویندوز xp برای سیستمتان استفاده می کنید، این مقاله می تواند برای شما مفید و سودمند باشد، با این مطلب همراه باشید تا یکی از راحت ترین آموزش های تصویری نصب ویندوز xp را برایتان به نمایش بگذاریم. البته ما به شما پیشنهاد می کنیم که از این ویندوز استفاده نکنید، زیرا این نسخه دیگر از سوی شرکت مایکروسافت پشتیبانی نمی شود و این به این معناست که از نظر امنیتی هیچ تضمینی برای آن وجود ندارد. در عوض می توانید از نسخه های جدیدتر نظیر ویندوز 7 و یا ویندوز 8 استفاده کنید.
نصب ویندوز xp به صورت مرحله به مرحله:
مرحله اول:
ابتدا شما باید سریال فعال سازی را از روی سی دی ویندوز یادداشت کنید، برای این کار کافیست، سی دی نصب ویندوز را در درایو قرار داده و آن را باز کنید، از بین فایل های موجود در سی دی باید به دنبال Product Key و یا serial number و آن را در گوشه ای یادداشت کنید تا در صورت نیاز بتوانید از آن استفاده کنید.
مرحله دوم:
در این مرحله از نصب ویندوز xp شما باید سیستم خود را جوری تنظیم کنید که در هنگام بوت شدن، از روی سی دی و یا دی وی دی راه اندازی شود. در صورت عادی، سیستم از روی هارد دیسک بارگذاری می شود. بنابر این لازم است که شما تنظیمات سیستم را روی سی دی قرار دهید تا فایل موجود روی سی دی را بخواند. برای ورود به تنظیمات بایوس، معمولا از کلیدهای F9 و یا DEL هنگام بالا آمدن ویندوز استفاده می شود اما این بستگی به نوع سیستم عامل ویندوز شما دارد. پس از وارد شدن به تنظیمات بایوس باید گزینه boot را روی CD / DVD-ROM قرار دهید و در پایان، دکمه f10 را جهت ذخیره کردن تنظیمات فشار دهید. پس از ذخیره شدن تنظیمات، سیستم شما مجددا راه اندازی خوهد شد.
مرحله سوم:
هنگامی که سیستم شما راه اندازی شد و به مرحله زیر رسیدید (تصویر زیر) با فشردن یکی از دکمه های صفحع کلید می توانید وارد مراحل نصب شوید.( دقت داشته باشید که اگر در این مرحله سرعت عمل نداشته باشید، ویندوز شما از روی هارد راه اندازی می شود و باید دوباره سیستم را ری استارت کنید.)
مرحله چهارم:
همانطور که در تصویر می بینید، باید کلید enter را فشار دهید تا وارد پروسه نصب ویندوز xp شوید.
مرحله پنجم:
مطابق شکل زیر، مشاهده می کنید که سیستم از شما می خواد تا قوانین نصب ویندوز را قبول کنید تا بتوانید به مرحله بعدی بروید، برای قبول کردن قوانین استفاده از ویندوز xp باید از گزینه F8 استفاده کنید.
مرحله ششم:
در این مرحله شما می توانید لیستی از پارتیشن های موجود روی هارد دیسک خود را ببینید. اگر می خواهید که تنظیمات پارتیشن بندی را مجددا انجام دهید، باید از این موضوع آگاه باشید که با پاک کردن هر پارتیشن، تمامی اطلاعات ذخیره شده روی آن، پاک خواهد شد. اگر هم قصد پارتیشن بندی ندارید، با انتخاب درایوی که قبلا روی آن ویندوز نصب کرده بودید و فشردن کلید Enter می توانید نصب را شروع کنید. در این بخش شما می توانید مراحل پارتیشن بندی را ببینید. برای این کار باید ابتدا تمامی پارتیشن های موجود را با فشردن کلید D حذف کنید.
پس از پارتیشن بندی باید فرمت درایو و یا پارتیشن مورد نظرتان را نیز انتخاب کنید. پیشنهاد می شود که از فرمت NTFS استفاده کنید. پس ار انتخاب فرمت دلخواه کلید Enter را برای رفتن به مرحله بعدی فشار دهید.
مرحله هفتم:
مشاهده می کنید که مرحله فرمت در حال تکمیل شدن است، پس تا پایان این مرحله باید صبر کنید. مدت زمانی که برای این کار طول می کشد بستگی به اندازه و سرعت درایو دارد.
مرحله هشتم:
پس از تکمیل شدن مرحله فوق، اینبار نوبت به کپی کردن فایل setup می رسد که باید در این مرحله نیز صبور باشید و تا پایان فرآیند کپی، صبر کنید.
مرحله نهم:
در این مرحله از نصب ویندوز xp سیستم مجددا ری استارت می شود و مراحل Setup آغاز میگردد. در تصاویر زیر مشاهده می کنید که نصب ویندوز آغاز شده و تا پایان این مرحله باید صبر کنید.
مرحله دهم:
در طول نصب ویندوز xp اگر به این پنجره برخوردید، باید تنظیمات زبان و منطقه خود را انتخاب کنید. تنظیمات مربوط به زبان و منطقه خود را به دقت وارد کرده و گزینه Next را بزنید.
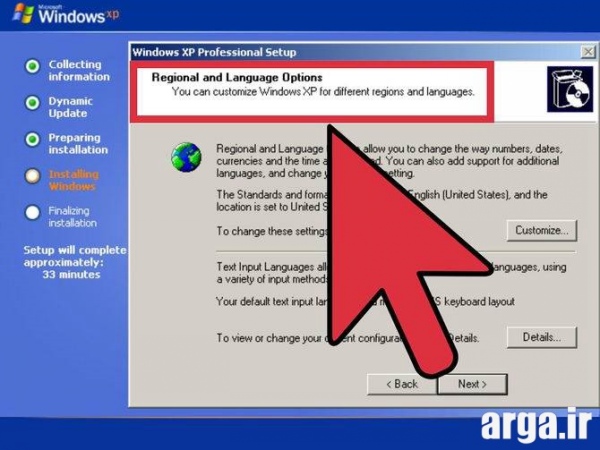 در این مرحله باید همان سریال نامبری که در مرحله اول یادداشت کرده بودید را وارد کرده و گزینه Next را بزنید.
در این مرحله باید همان سریال نامبری که در مرحله اول یادداشت کرده بودید را وارد کرده و گزینه Next را بزنید. 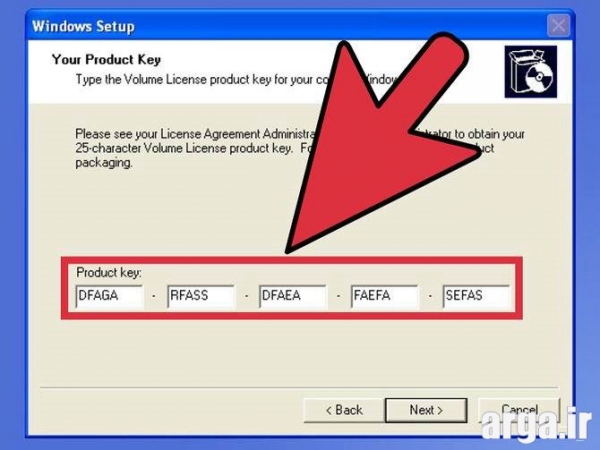
برای کامپیوتر خود یک نام انتخاب کنید و اگر تمایل دارید که برای رعایت مسائل امنیتی، گذرواژه نیز انتخاب کنید، می توانید در قسمت Administrator password یک گذرواژه مناسب برای خود انتخاب کنید.
 پنجره زیر برای تنظیمات تاریخ و زمان است که باید مطابق با محل زندگی خود تنظیم کنید.
پنجره زیر برای تنظیمات تاریخ و زمان است که باید مطابق با محل زندگی خود تنظیم کنید. 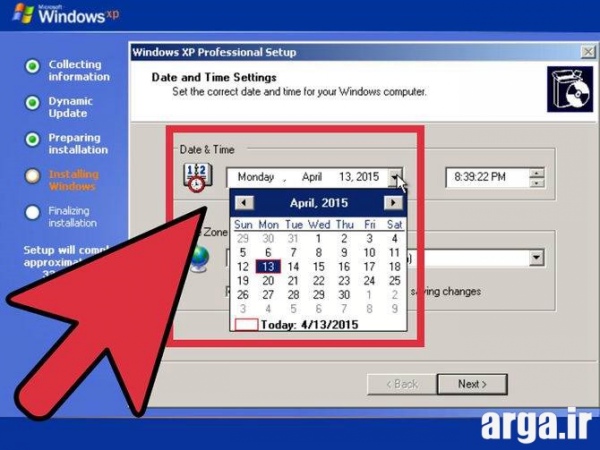
در پنجره زیر نیز باید گزینه اول را انتخاب کنید، در واقع از آنجایی که از ویندوز Xp معمولا برای مراکز دانشگاهی و مدارس و … استفاده می کنند این پنجره را برای تنظیمات شبکه ای قرار داده اند، اما در هر صورت گزینه اول بیشتر به کار می آید.
مرحله یازدهم:
پس از تکمیل تمامی پنجره های فوق، مراحل نصب ویندوز xp دوباره ادامه پیدا می کند تا به اتمام برسد.
مرحله دوازدهم:
در این مرحله از شما خواسته می شود تا تنظیمات صفحه نمایش را نیز انجام دهید، اگر شما روی OKکلیک کنید، این تنظیمات به طور خودکار انجام می شود.
مرحله سیزدهم:
در این بخش شما باید تنظیمات شبکه خود را انجام دهید. پیشنهاد می شود که از گزینه اول استفاده کنید و Next را بزنید.
مرحله چهاردهم:
با انتخاب گزینه اول، ویندوز شما با فعال شدن اینترنت، اکتیو و به روز رسانی می شود، اگر قصد دارید که این عمل صورت گیرد گزینه اول و در غیر این صورت گزینه آخر را انتخاب کرده و Next را بزنید.
مرحله پانزدهم:
در این قسمت شما می توانید مشخص کنید که چه کسانی قرار است از این ویندوز استفاده کنند. می توانید نام 5 نفر را در کادرهای زیر وارد کنید و یا فقط نام خودتان را در لیست داشته باشید. روی گزینه Next کلیک کنید.
هم اکنون نصب ویندوز xp شما کامل شده و شما می توانید از این ویندوز استفاده کنید.
امیدواریم که آموزش های این مقاله در خصوص نصب ویندوز Xp توانسته باشد شما را در نصب این نوع ویندوز یاری دهد.
منبع : آرگا