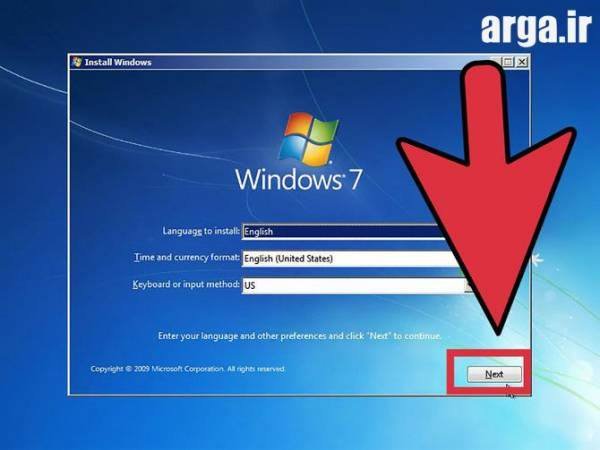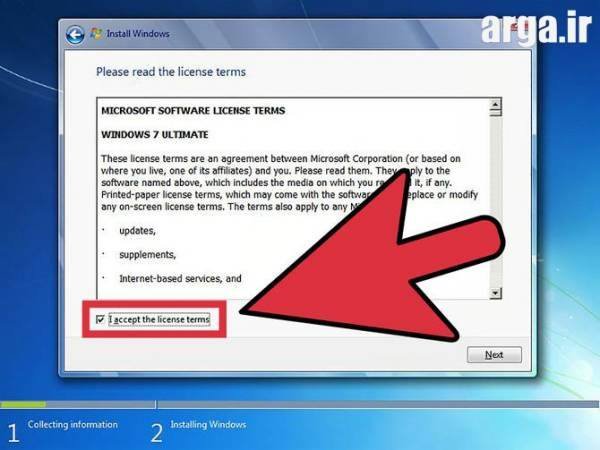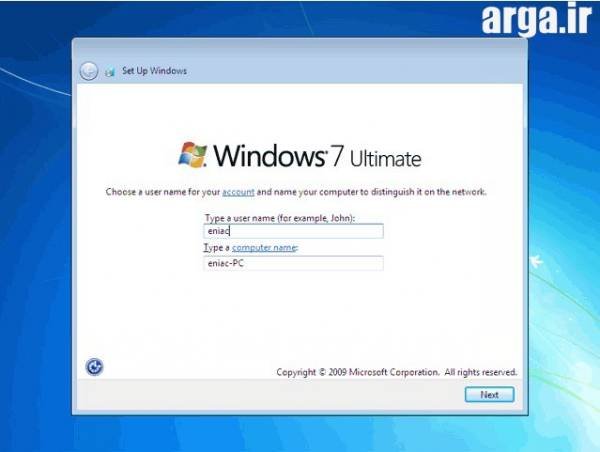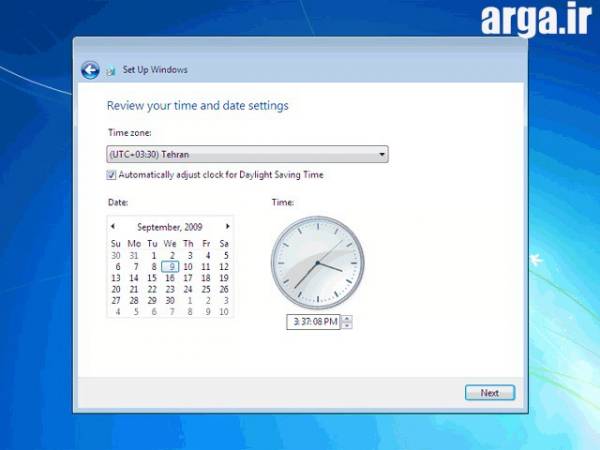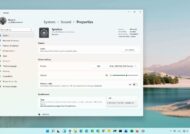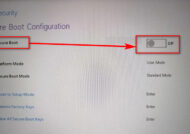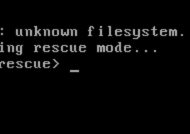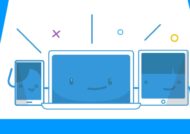ویندوز هفت یکی از محبوب ترین و پر طرفدار ترین ویندوز ها در زمینه دانش و فناوری است . محیط کاربری آسان و قابلیت های کنترلی پیشرفته و در عین حال کاربر پسند سبب شده که این ویندوز به ویندوزی پر فروش و پر طرفدار تبدیل شود. نصب ویندوز هفت متعاقبا به نیاز بیشتر کاربران تبدیل شده است. آموزش نصب ویندوز هفت را به صورت مرحله به مرحله در اختیار شما عزیزان قرار دادیم باشد که مورد پسند واقع شود.
آموزش نصب ویندوز هفت :
مراحل آموزش نصب ویندوز هفت را با هم مرور می کنیم ، کافیست مراحل را دنبال کنید.
گام اول :
ابتدا سیستم خود را روشن کنید یا اگر روشن است آن را ری استارت کنید تا دوباره راه اندازی شود. در محله اول باید به قسمت Bios سیستم خود بروید. این مرحله در سیستم عامل ها و مادر بورد های سیستم های مختلف متفاوت است . در هر صورت با فشردن پی در پی یکی از کلید های delete , F9 , F12 ,F2 یا F10 میتوانید این کار را انجام دهید( بسته به نوع مادر بورد سیستم ).
گام دوم:
در این مرحله باید منوی Boot را پیدا کنید .
گام سوم :
باید گزینه اول برای راه اندازی سیستم خود را CD-Rom انتخاب کنید . این کار برای این است که سیستم شما از روی تنظیمات پیش فرض راه اندازی شود و یا از روی CD – Rom یا Flash .سیستم باید از روی سی دی رام راه اندازی شود تا بتواند نرم افزار داخل درایو سی دی رام را بخواند.
گام چهارم:
به منوی Exit بروید و گزینه Exit Saving Changes را انتخاب کنید.اینکار باعث می شود تا تنظیماتی که تغییر داده اید ذخیره شود.
گام پنجم:
در پنجره ای که ظاهر میشود روی گزینه Yes کلیک کنید. در واقع این پنجره از شما می پرسد که آیا مطمئن هستید که می خواهید تنظیمات را ذخیره کنید؟
گام ششم:
بعد از همه اینها ، سیستم ری استارت می شود و به صورت اتوماتیک درایور را لود می کند . و نرم افزار ویندوز بارگذاری می شود.
گام هفتم :
در پنجره نصب ویندوز زبان ، تاریخ و زبان صفحه کلید ویندوز را می توانید به دلخواه خود انتخاب کنید . اگر تمایل به نصب ویندوز با زبان فارسی را دارید از نوار کشویی گزینه Parsian و در قسمت تاریخ گزینه Tehran ودر قسمت بعد Iran را انتخاب کنید در غیر این صورت بدون تغییر تنظیمات پیش فرض گزینه Next را بزنید . نکته ای که باید توجه داشته باشید این است که اگر زبان را تغییر ندهید بعدا مجبور خواهید شد که زبان ویندوز را به فارسی تغییر دهید که می توانید در بخش افزودن زبان فارسی به ویندوز هفت که آموزش دادیم ، ببینید.
گام هشتم :
ما در بخش قبل تنظیمات را بدون تغییر نگه داشتیم، در این پنجره جدید بر روی گزینه Install Now کلیک کنید تا مراحل نصب آغاز شود.
گام نهم:
در این بخش می توانید نسخه ای از سیستم عامل هفت که قصد دارید نصب کنید را انتخاب کنید.
گام دهم:
در این بخش شما می توانید قوانین استفاده از ویندوز هفت را ببینید . گزینه I accept the license terms را مبنی بر قبول داشتن قوانین فعال کرده و گزینه Next را بزنید.
گام یازدهم :
در این مرحله گزینه (custom (advanced را انتخاب کنید و گزینه Next را بزنید.
گام دوازدهم :
در این بخش باید پارتیشنی از هارد دیسک را که قصد دارید ویندوز در آن نصب شود را انتخاب کنید .اگر قبلا روی این پارتیشن ویندوزنصب بوده و میخواهید آن را پاک کنید و یا قصد فرمت آن را دارید می توانید گزینه Drive Option را انتخاب کرده و سپس Format را بزنید.بعد از فرمت کردن درایو مورد نظر گزینه Next را کلیک کنید.
گام سیزدهم:
با توجه به سیستم عامل های مختلف زمان لازم برای نصب ویندوز متفاوت است . پس تا کامل شدن مراحل نصب باید صبر کنید.
پس از تمام شدن فرآیند نصب سیستم به صورت خودکار ری استارت می شود . پیشنهاد می کنیم بعد از ری استارت شدن سیستم ، تنظیمات Bios را به حالت اول برگردانید .
گام چهاردهم:
بعد از تکمیل شدن مراحل نصب و بالا آمدن سیستم بعد از ری استارت، پنجره ای مشابه پنجره بالا برایتان باز می شود که شما می توانید یک نام کاربری برای خودتان انتخاب کنید . گزینه Next را بزنید. در پنجره بعدی شما می توانید یک پسوورد برای ویندوز انتخاب کنید ، اگر میخواهید ویندوز بدون پس وورد باقی بماند کادر ها را خالی بگذارید . گزینه Next را کلیک کنید.
گام پانزدهم:
در این پنجره گزینه اول را انتخاب نموده و Next را بزنید.
گام شانزدهم:
این پنجره برای تنظیم تاریخ و ساعت به وقت محلی خودتان است آن را انتخاب کنید و Next را بزنید.
گام هفدهم:
در آخر شما باید بسته به نوع کاربری خود یکی از گزینه های بالا را انتخاب کنید .
گزینه اول برای سیستم های خانگی است.
گزینه دوم برای زمانی است که سیستم شما به اینترنت و شبکه محل کارتان متصل است .
گزینه سوم برای زمانی است که سیستم شما به اینترنت شبکه های عمومی مثل فرودگاه ها و بیمارستان ها و به طور کلی مکان های عمومی است.
امیدوارم آموزش نصب ویندوز هفت برای شما مفید واقع شود. موفق و سربلند باشید.
منبع : آرگا